How to record and save Face-time calls?
The most loved feature by users of Apple iPhone and Mac is for FaceTime Video calls. The feature is available for free and is supported by all Apple devices. When you use it, it will give an excellent pleasant feel to feel the togetherness. If you have not got a FaceTime app on your Apple device, then you can easily install it for free from Apple Store. In the below section, you will know how to record and save FaceTime call on iPhone Mac, and iOS devices.
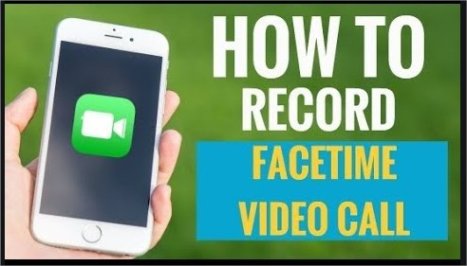
But what makes it a not so excellent app is you can’t record the FaceTime calls. There are many moments in which you feel special when you FaceTime with your near and dear ones. But Apple does not give way to record the call, and it is a huge disappointment for you all.
Record FaceTime call on Mac
The Mac is one of the top-selling products from Apple, and it has got a big screen as well. Due to that, it is always the best idea for you all to go for FaceTime and can easily record the call as well. But to do that all, it always depends on your macOS.
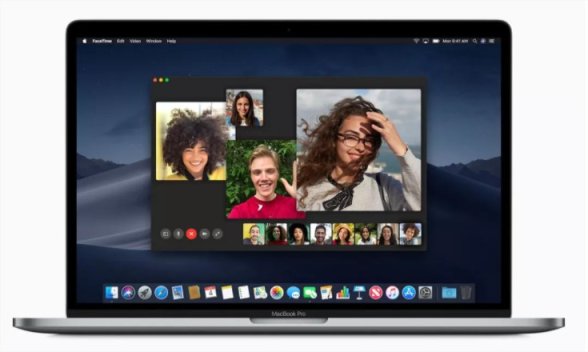
In case your MacOS is based on Catalina or Mojave, then you will get the in-built screen recording. But if it is an old version, then you can use the QuickTime feature.
Steps to record call in Mojave or Cataline feature
- At first, you need to press command+shift + 5, and it will open the screenshot mode.
- There you need to take a look and search for the standard screenshots options. Then you will search the Record Entire Screen or Record the selected portion of screen mode and pick one as per your preferences.
- In case you are going for the Record Entire Screen, then click on the Record Button which appears there.
- But if you are interested in recording a portion of the screen, then select the Record selected portion of the screen.
- There is much time when you want to record the audio as well and for that, click on the Options and choose Built-in microphone.
After that recording will start and if you want to stop, then click on the red button there on the menu.
Steps to Record calls with QuickTime.
- To search QuickTime, you press Command + Space + type Quick Time.

After that,
- You need to open the File(Quick time), then head to New Screen recording mod.
- When you select that, you will find a red record icon, and you can click anywhere to start recording there.
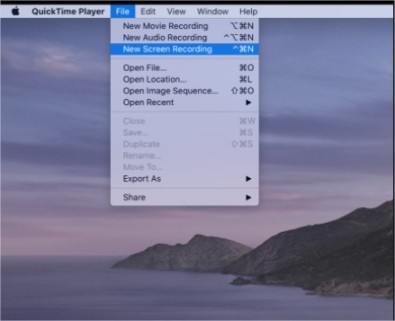
- You can head for a full screen, or even the screen portion is chosen, and it can be done by dragging the cursor across the window.
- In case you need the audio section as well, then click on the down arrow that is next to the record button.
- There you will find the microphone, and then the recording of the video call will start.
- After ending the recording, the option will come to click on save and enjoy later on.
Record FaceTime with iPhone or iPad
Most people use the iPhone or iPad for doing FaceTime calls. But to record calls, this is complicated than Mac. But you can do it by following the below things.
Recommended: How to Fix Files not Saving on Mac Device 2020
Screen recording via iOS
If you have updated your iOS version to iOS 11, then you all will get a screen recording feature. The feature helps you in capturing the video played on screen but you can’t record the audio through that. So, to record the screen quickly on your iPhone, you need to follow the steps.
- At first, you need to open the Control Centre.
- Then you need to tap on the screen recording button that you will find at the top.
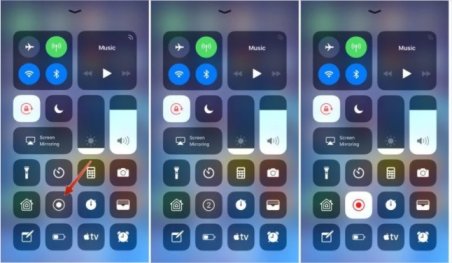
- After that, you can make FaceTime call anyone you want.
- It will record everything and when you want to stop it, then open Control Centre again and then tap on the icon to stop it.
How to record through a Mac?
The next best thing that all Apple Mac and iPhone users can do is to record the call by using Mac. You can easily do it, and you can get two-way audio in it. For all these things, you need to head to your iDevice first. After that, open the QuickTime there on the Mac.
Then you have to select the File and move to the New Movie Recording feature. When you select it, it will open a new window, and all the things are seen from Mac’s cam. But in case you want to record by using the iDevice screen, then click on the red button. The list of iPhone or iPad cameras will be there and select what you want.
So, these are the ways by which you can easily record the FaceTime calls and save it in your gallery easily.
Leave a Reply