Reset Chromebook: Chromebook is the best laptops that you can have for yourself. It is the best device on which you all can efficiently work and can do many things as well. But, there are many times when a user faces some issues with the Chromebook. Usually, they are swift, but due to any reason, it gets slow or sometimes hangs as well. It may be frustrating for you, especially when you are working on it, and it gets hang.
So, to fix such issues in your Chromebook, you need to make sure to go for the factory reset. But before you all do that, you need to keep in mind that this setting is irreversible. Once you do it, then you can’t change it back to what you have before. So, if you want to do the factory reset for your Chromebook, then you can follow these steps quickly.
Reset Chromebook to Factory Settings By Following These Steps
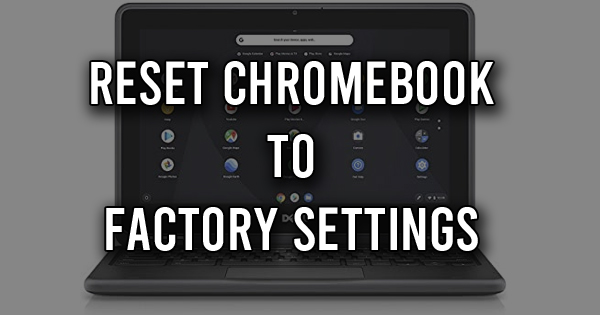
But when you are thinking to go for a full factory reset, then you need to know about the two alternatives. These may work for you, and you need not have to go for the full reset.
- At first, you need to turn off the Chrome extensions present in the device. After closing the extension one by one, check how the Chromebook works.
- The next thing that you can go and do is to power down your hardware. When you will do it, then it will help you in resetting the keyboard as well as the track pad. Apart from that, it will delete the files as well present in the Downloads folder. It may cause problems, and for that, you can go for Refresh-Power.
After trying these two alternatives, you need to check the performance of the Chromebook. If still the lag exists, then you should head to a full factory reset.
Reset Chromebook by shortcut keys
While you are going for the resetting of the Chromebook, you need to make sure that you don’t lose your valuable data. To avoid that all, backup your data first and then you need to go for the factory reset. It is essential you backup everything as it will wipe all files, apps as well as your settings from the Hard drive.
Also Check out : Top 5 Google Chrome Extensions
To do the factory reset with the help of Shortcut keys, here are the steps for you.
- At first, you need to sign out of your Chromebook.
- Then simultaneously hold Ctrl + Alt + Shift +r
- You will show the restart option and click on it.
- Then a dialogue box will be shown, and you need to select the Reset option.
- After doing all that, sign in to your Google Account in the Chromebook.
- Then go for the steps from Google for new Settings.
- Check for the issues for which you have reset the Chromebook.
Reset it from Settings
The next way by which you can reset the Chromebook is from the settings. But before that, you need to make sure to backup all your relevant data to Google Drive.
- At first, you need to click in the bottom-right corner of the system.
- Then select the cog next to the lock and go for the settings.
- After that, you need to click on the hamburger menu icon that is present on the top left side.
- Then go to the advanced option and there select the Power wash.
- When you select the Power wash, a box will appear with Restart option.
- Click on it and then log in to your Google Account.
- Then you all need to set up the new Chromebook with new settings.
When to make sure about the reset of your Chromebook?
There are many times when many users get confused about it. They all want to know when it is the right time to reset the Chromebook. Well for you all, here are the reasons for which you may also reset the Chromebook.
- If your Chromebook lags or it displays the message “ Reset the Chrome device.”
- If you find problems in your user profile or even settings.
- In case you are finding it difficult to start your Chromebook and it is not working regularly.
- You want to change the owner of the Chromebook.
The above-listed reasons need the reset in the Chromebook. So, if you are having any of the above problems, then you can go for the reset of the Chromebook.
Conclusion
Resetting your Chromebook is an easy task, and for that, you need not have to go for any rocket science.
If you want to reset it, then you can find different ways to fix it with all the detail steps. You can easily follow them, and at the end, you can reset Chromebook like a new one. All the steps are working and 100 percent correct.
Simply wish to say your article is as astonishing. Elene Winfred Lerner
I am truly happy to read this weblog posts which contains lots of valuable information, thanks for providing these kinds of information.| Charin Shaun Boor