Uninstallation of software or program from the MAC OS is easier and simpler. The user just needs to close the application and simply delete the application from the folder. The software or the program will automatically delete. Many IT professional vendors are offering uninstallers for the macOS, which is typically not required necessarily.
Methods to Uninstall the Software or Program from the MAC
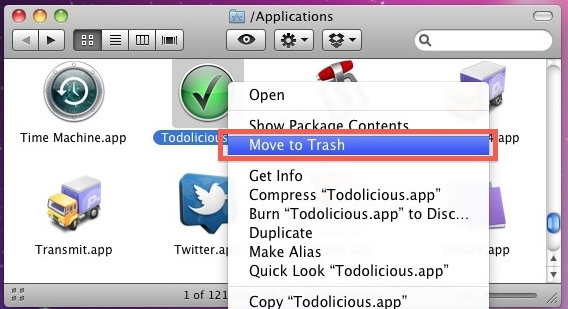
Method 1 – Through Folder
- Select an application to be uninstalled from the applications folder through Finder. Delete that application from Mac by dragging the application icon into the Trash.
- Then, click the right button on the icon of Trash.
- Select Empty Trash permanently to delete the app.
- If the user cannot make the Trash empty, then the system might have an issue.
Check: How to Check Internet Speed on iOS
Method 2
Some applications might leave behind the library or other related files. So to remove everything from a given app, this method is used.
- AppCleaner is an uninstaller that helps to delete all files associated with an application to be deleted. Open AppCleaner, and the user will find a blank area where the user can drop the application want to uninstall. Or, the user can use AppCleaner for the deletion of unwanted apps on the Mac.
- Click on the List button within the toolbar to get the list of all installed applications. From the list, the user can search for a particular application to be deleted.
- With this AppCleaner, the application and all files associated with it will automatically select delete.
- Again, go for the list and select unwanted files. Then click on the “Remove” button to delete the application and files related to it.
Method 3- Using Uninstaller
- Open Spotlight or Finder,
- Search the application by its name, followed by “uninstaller.”
- If you find any application, open and start the process for uninstallation.
- If you didn’t find any application on Mac, do a Google search.
- Some applications will let you download an uninstaller specific application, and will remove them.
Method 4- Delete From Library
By following this method, the user can delete the relevant application files from the library. Generally, applications are stored in the library, and the related files are necessarily required to run the application.
- To unhide the files, open Finder and click on the Go button in the menu bar by holding the Alt key as the library folder is by default hidden.
- Now, from the dropdown, click on the Library entry.
- Then, click on the Search button and enter the name of the application or the files related to the application.
- Now, click on the Library button to narrow down the search to the Library folder.
- After finding the file, select the file and move that into the Trash.
- Make the Trash box empty to remove the files from the system.
Method 5 – Using AppTrap
In this method, the user can automate the process of uninstallation by using the AppTrap. If the user always trying to get new applications and, after using the application regularly, uninstall them. AppTrap will be an automated process of uninstalling junk files or unwanted applications.
AppTrap consists of the features of AppCleaner. So, it can directly use in the macOS. When the user moves an application into the Trash, a popup will appear on the screen asking, “Do you want to move associated files to Trash.”
By clicking on the dropdown button, the user will get the list of all files that are related to the application. Click “Move Files” to move associated files to the Trash as well. And then, for deleting the application and the files, the user needs to empty the Trash.
Leave a Reply